Techniques : Cacher le trépied du nadir
Février 2024
Lorsque l’on réalise des photographies panoramiques à l’aide d’un trépied, celui-ci apparait dans le résultat final après assemblage des différents clichés.
L’idée est de le faire « disparaître » soit en le cachant sous une sorte de médaillon, soit en le supprimant à l’aide l’outil tampon sous Photoshop par exemple, quand cela est possible.

Principales étapes
- On part de l’image panoramique équirectangulaire représentant le panoramique à 360°.
- On transforme cette image pour qu’elle soit centrée sur le nadir1 (Tangage à +90°).
- A partir de cette image on va pouvoir faire les retouches pour cacher ou faire disparaître le trépied.
- On retransforme l’image pour recentrer celle-ci comme précédemment (Tangage à -90°).
1Nadir : Point à la verticale de l'observateur, vers le bas (opposé à zénith).
Exemple 1 : Effacer le trépied
1. On part de cette photo équirectangulaire où l’on voit très clairement le trépied au bas de l’image
2. Pour transformer l’image on va utiliser le logiciel Hugin (version 2022.0.0)
a. On clique sur Charger des images (Équirectangulaire) et on choisit l’image que l’on souhaite travailler.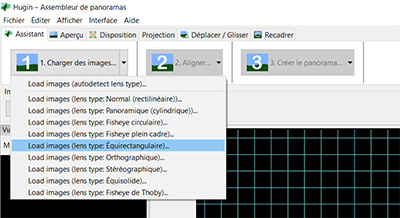
b. On utilise l’onglet Déplacer/Glisser pour modifier le tangage (à 90°)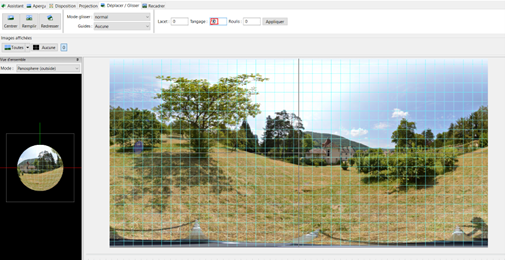
c. On clique ensuite sur Appliquer. L’image se centre sur le Nadir.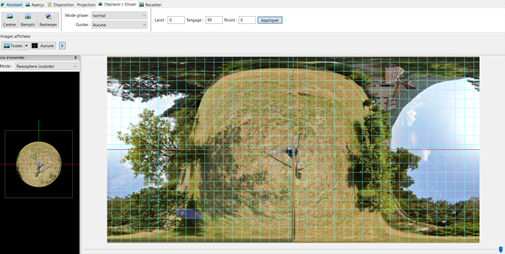
d. On crée le panorama : Sur l’onglet Assistant on clique sur Créer le panorama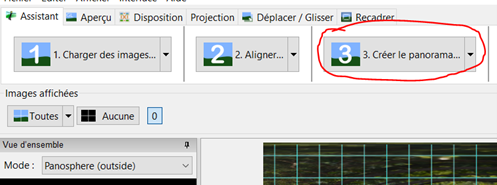
e. On peut ici définir la largeur souhaitée pour l’image. Ici nous laissons les valeurs proposées. On clique ensuite sur Accepter. 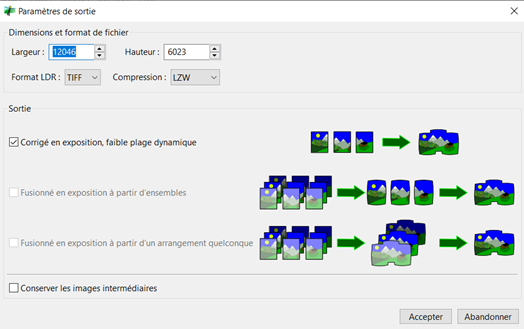
f. On enregistre le projet sous nadir.pto et l’image sous nadir.tif
3. On va maintenant retoucher notre image pour faire « disparaître » le trépied
Nous utilisons Photoshop (version 24.0.0)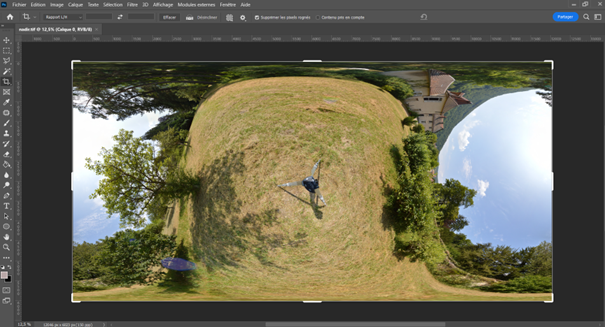
Ici nous utilisons l’outil « tampon » car avec un sol constitué d’herbe il est assez aisé faire disparaître complétement le trépied.
Pour cela, nous choisissons pour le tampon, une taille de 450px et une dureté de 1%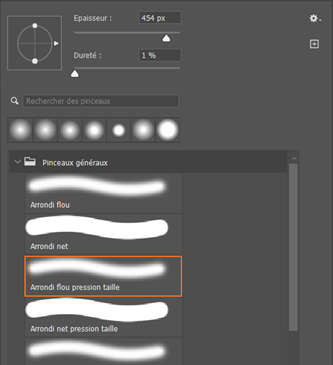
Après avoir effacé presque la totalité du trépied, voilà ce que cela donne : 
Une fois l’opération terminée, on exporte l’image au format JPG sous un autre nom : nadir-efface.jpg.
4. On revient au logiciel Hugin pour « redresser » l’image
a. On charge l’image obtenue précédement (nadir-efface.jpg)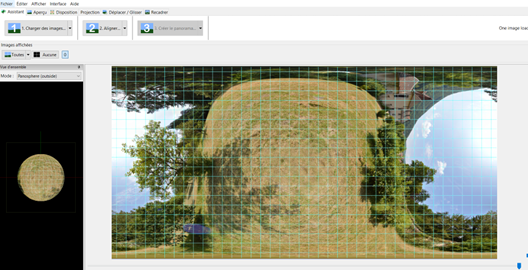
b. Sur l’onglet Déplacer/Glisser, on choisit un Tangage à -90° et on clique sur Appliquer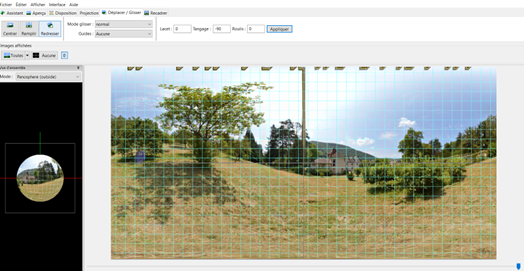
c. Sur l’onglet Assistant, on crée le panorama et on procède à l’enregistrement sous un nouveau fichier : trepied-efface.tif.
L’image ainsi obtenue est prête à l’emploi pour être intégrée dans un outil qui se chargera de créer la vue à 360° (par exemple KrPano).
Exemple 2 : Cacher le trépied derrière un médaillon
On n’a souvent pas d’autres choix que de cacher le trépied lorsque la nature du sol est trop complexe : carrelage, tapis avec motifs, etc …
On procède de la même façon comme vu précédement pour obtenir une image centrée sur le Nadir. 
On voit que le sol est constitué d’un motif.
On va utiliser Photoshop pour créer notre médaillon (outils ellipse et texte)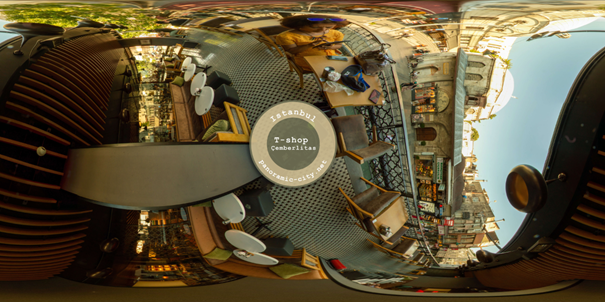
Bien sûr, le graphisme est à la convenance de chacun.
On redresse l’image (sous Hugin) comme vu dans le premier exemple.